不具合の解決手法の一つにFT図というものがあります。FT図が具体的にどんなものなのかは以下のサイトで解説しているので、そちらを見てみると分かりやすいと思います。
このFT図は有効な手段なのですが、いざ作ろうと思うと、専用ソフトじゃないと図にするのが面倒なんですよね・・・。Googleで検索すると候補に「FT図 Excel」と出てくるので、おそらく皆さん簡単に作れる方法を探しているんじゃないかと思います。
そこで今回はなるべく簡単にFT図を作成できる方法を紹介します。具体的にはExcelまたはPowerPointを使いますので、お手軽に取り掛かれるんじゃないかと思います。また、今回はこれに加えて、FT図でバラした課題に対して対策も記載できるように、対策表まですぐに作成できるフォーマットを作成中です。(近日中に更新します)
私も生産技術という職種上、不良の原因究明などで使うことがあるのですが、コネクタで結んだり図形を配置したりが非常に手間でした。また、せっかく作り終えても、バラした課題に対してもう一度対策表にしないといけなかったので、これも面倒でした。
今回紹介する方法ではこれらをほぼ自動化していますので、手間を大幅に削減できました。見た目を整える作業や二度手間になる作業は省略し、FT本来の目的だけに集中できますよ!
それでは紹介していきます。
【FT図の簡単な作り方】
まずFT図を簡単に作るツールですが、色々試してみた結果、ExcelかPowerPointの「SmartArt」を使うのが一番簡単でした。
具体的にはExcelの「挿入」タブから「図」を選択し、「SmartArt」を選択します。
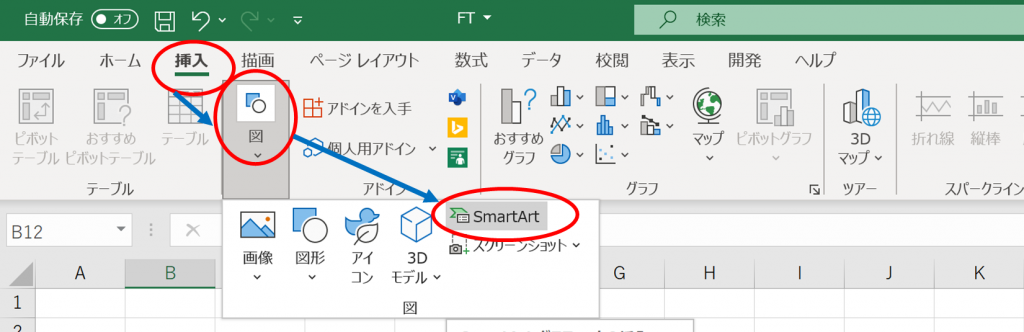
次に以下画面上で、「階層構造」を選択します。この中のフォーマットであればある程度どれでもFT図っぽくはなりますが、私は「水平方向の組織図」が一番見やすいと感じましたので、こちらをおススメします。

グラフィックの選択が完了すると以下の画面が出てきます。左側の入力欄で一番上位の事象からバラしていけば、自動で階層構造にしてくれます。「Tab」キーを押すと入力中の欄が一段下の階層になります。「Backspace」キーを押せば一番上の階層になります。右クリック⇒選択でも出来ますが、時間が掛かるのでキーで打つ方がおススメです。
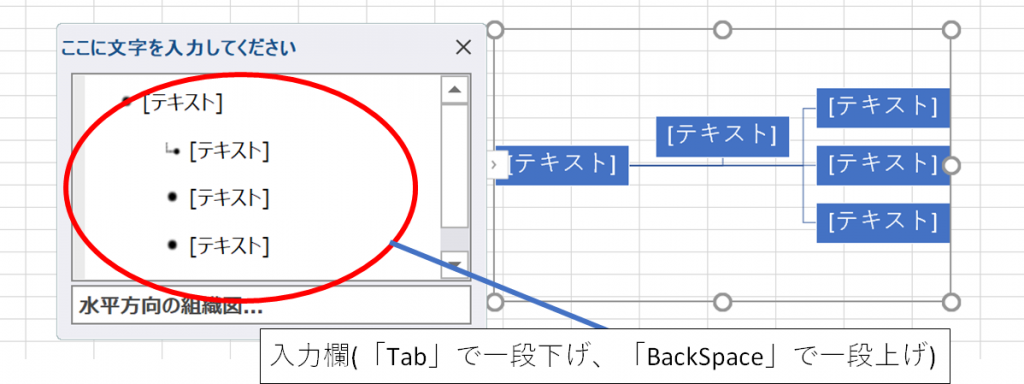
単純な課題バラシとFT図の違うところは、各階層を「and」か「or」で繋ぐことです(厳密には他にもありますが、大きなところではここかと思います)。そのため、以下のように各階層の間に「and」か「or」を入れてあげてください。
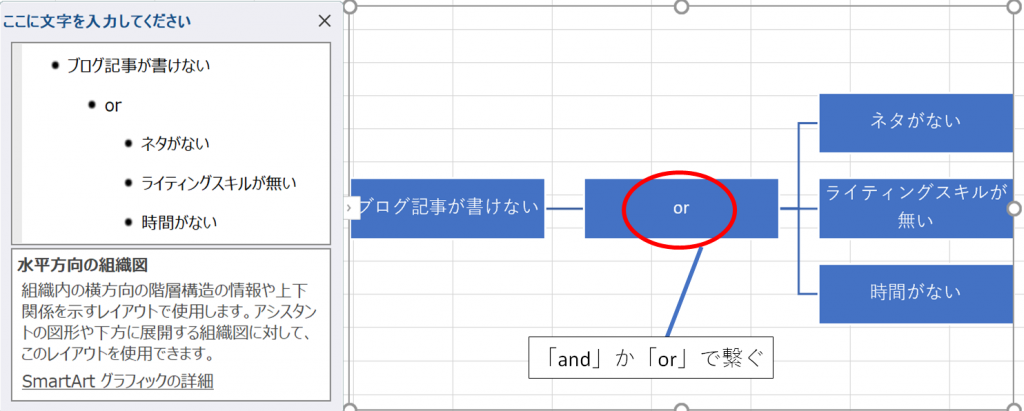
入力が完了したら図形を変更していきます。SmartArtは個別に図形を変更することができるので、「and」や「or」に合わせて図形を変更します。変更したい図形を選択し、「右クリック」⇒「図形の変更」から、「フローチャート」欄の図形を選択します。「or」なら「記憶データ」を、「and」なら「論理積ゲート」を選びます。このとき、同じ図形に変更したいのであれば「Ctrl」を押しながらまとめて選択することも可能です。

このままだとやたら幅の広い「or」ゲートや「and」ゲートになってしまうので、幅を狭くします。また、「and」ゲートについては向きが逆なので、そちらも修正して完了になります。このとき「and」の文字が逆さまになってしまいますが、図形の形だけで判断できるので、最終的には「or」や「and」の文字は消してしまって良いと思います。
また、これ以上バラせない基本事象については四角ではなく丸(楕円)で表現するというのがルールなので、そちらも図形の変更で対応します。
一通り簡単に作成してみたのが以下の例です。(仕事で帰りは遅くないですし、家事も妻のおかげで終わっているので、実際は起きていません。あまり中身に注目せずご覧ください笑)

以上がFT図の簡単な作り方でした。いかがでしたでしょうか??
本来は基本事象に対して対策を貼り付けていきたいところです。そこで、別表作成の手間も省けるようにフォーマットを作成しました。しかしマクロを使用していますので、そのままではファイルが載せられませんでした・・。そのためマクロ無しでアップロードいたします。
上に添付したExcelファイルに対して、以下のマクロをコピペし、「対応表に貼り付け」ボタンに「連続実行」のマクロを適用させてあげれば機能するようになります。※色々調べながら初めて自分で挑戦したマクロですので、きっとコードは美しくないと思います。ただ使い心地は悪くないとは思います!
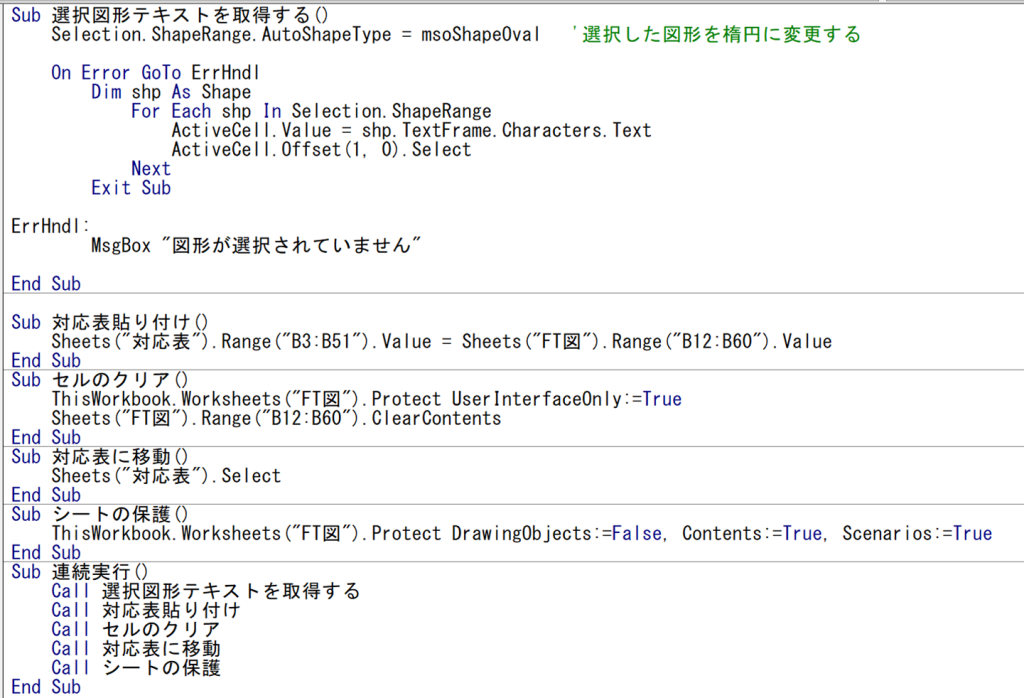
【マクロ内容の簡単な解説】
まず前提として、初めに選択した図形(=最下層の事象)のテキストを今アクティブになっているセルに貼り付けるという行為が必要だったので、特定のセル以外にシートの保護をかけて、特定のセルが常にアクティブになっている状態にしました。
あとは①選択した図形のテキストをアクティブセルに貼り付け、②貼り付けたセルから「対応表」シートの所定欄にコピペ、③シートの保護を一度解いて、①で貼り付けたものをクリア、④「対応表」シートに移動、⑤再度シートの保護を行う
の流れで作成しております。
ここはマクロが得意な方であればもう少しスマートにできたかもしれませんが、今の私にはこれが精一杯でした・・・!
皆様の業務効率化に少しでもお役に立てれば幸いです!

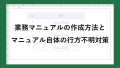

コメント